Frequently Asked Questions
(i) What's the Difference Between Full Duplex and Half Duplex ?
In full duplex, you can transmit and receive voice simultaneously, just like a regular telephone. In half duplex, you can either transmit or receive voice.
In half duplex, you switch back and forth between talking and listening. Full duplex allows you to talk and listen at the same time.
In order to use the full duplex capability of VoxPhone Pro 3.0 , your sound card and audio drivers must support full duplex audio.
I would recommend that you do not use full duplex with older sound cards even if your sound card supports it.
(ii) How Can I Tell If My Sound Card Supports Full Duplex ?
In order to use full duplex both your sound card and audio driver combination must support full duplex audio.
- End all active sessions.
- From the main VoxPhone Pro 3.0 menu, select Tools -> Options .
- Click on the Audio tab.
- From the Microphone list, select a sound card driver.
- From the Speaker list, select a sound card driver.
- If the Full Duplex checkbox is grayed out, it is likely that your driver combination does not support full duplex mode. Check the documentation of your sound card for more information.
- Click on OK.
(iii) Who Can Receive Voice Mail ?
Because voice mail are sent via Internet mail servers, anyone who has an Internet email address can receive voice mail. The setup of the receiving person’s PC determines the voice message parts that can be accessed.
Setup for Voice Messages:To play and hear voice messages, the person’s PC should be set up to play sound. This means that the person should have a PC, sound card, and speakers that are set up and in working order. The PC must also have a helper application set up that is capable of playing a .VOX file, which is the voice message file format. Setup for Text Messages
Anyone who has an Internet email address can receive a text message. We recommend that if a person’s PC is not set up to play sound, only send them a text message.
(iv) How Do I Sort the Calling Directory ?
Sort ModeYou can easily sort information in the online users directory or address book by left-mouse clicking on a column heading. When the column heading button is pressed down, the column is in sort mode. When a column is in sort mode, VoxPhone pro 3.0 alphabetizes the list beneath that column. See an illustration of the Email column sorted. Toggle Mode
You can toggle the column heading button to display the user information column you want. See an illustration of the effects of toggling the middle column heading. Sorting by Last Name
You can sort the list of user names alphabetically by first name or last name. To sort by last name, you must first toggle the column heading to the Last, First column heading and then sort the list. See an illustration of how to sort by last name.
Troubleshooting
Microphone Problems
If you are unable to transmit your voice using your computer's recording/microphone system, check the following items to determine the cause of the problem:
1. Ensure the microphone is properly connected.
* Ensure the microphone is plugged into the computer.
* Ensure the microphone is plugged into the correct port.
* If your microphone uses a separate power supply, ensure that it is connected.
2. Ensure the volume is turned up.
* Turn up the volume on the microphone or its amplifier as needed.
* Turn up the microphone input volume in the Windows multimedia sound system. Click here to access this control.
* Ensure that any microphone mute switches are off.
Audio Speaker Problems
If you are unable to hear sound from your speakers, check the following items to determine the cause of the problem:
* Ensure your speakers are properly connected to your sound card.
* Ensure the speaker volume is turned up.
* Ensure VoxPhone Pro 3.0's Speaker Volume is turned up.
Cannot Hear Anything
If you can establish a call, but you cannot hear anything, here are some methods you can try to solve the problem:
* Verify that your speakers and microphone are operational. (You can test your speakers and microphone with the audio application shipped with Microsoft Windows.)
* Increase the speaker level on the main VoxPhone Pro 3.0 window. (Drag the speaker volume slider toward the right.)
* Use VoxPhone Pro 3.0 in half duplex mode by clearing the Full Duplex checkbox on the Audio Tab in the Preferences window.
(Note: You can only change this checkbox when you are not on a call.)
Callers Cannot Hear Me
If you can hear others on a call, but they can’t hear you, check to see if your microphone is set up properly. If your microphone level is too low and/or your Voice Activation level is too high, your voice will not be transmitted.
The best way to test your microphone setup is to call yourself.
You can tell if your voice is being transmitted if you see "Xmit" or "Xmit/Recv" in the Status column of the Session list when you speak.
Turning Off Microphone Amplification
If VoxPhone Pro 3.0 seems to be unable to switch between Talk and Listen modes, you may need to modify a microphone setting. This problem may appear as if you are always talking (even though you are not) or always listening—and never switching modes.
If you always seem to be listening, the other person on your call needs to turn off the amplification of their microphone. If you always seem to be talking, turn off the amplification of your microphone. Consult the documentation of your sound card and audio drivers for procedures on turning off the microphone amplification.
Audio Sound Choppy
Occasionally voices can sound choppy or garbled when you are on a call.
Possible causes:
* Too many applications running on your system.
To improve the performance, close the other applications while you are using VoxPhone Pro 3.0.
* Connecting to the Internet through a firewall.
If any parties are behind a firewall, all parties should connect to the Internet with a dial-up modem, instead of going through a firewall. After reconnecting, start VoxPhone Pro 3.0 again and re- establish your call.
* Increase the Playback Delay setting.
Half Duplex: Cannot Switch Between Talk and Listen Modes
If VoxPhone Pro 3.0 is unable to switch between Talk and Listen modes when using half duplex with Hands Off enabled, one of two symptoms occurs:
* The Talk indicator is always on. This makes it appear as if you are always talking, even if you are not.
* The Listen indicator is always on. This makes it appear as if you are always listening, even when you are actually talking.
These symptoms can be caused by a low Voice Activation level or an amplified microphone on either party's system.
If you always seem to be talking, you need to do one of two actions:
* Set the Voice Activation level
* Turn off the microphone amplification
If you always seem to be listening, the other person on your call needs to perform these actions on their machine.
I Do Not Show Up In The Online User List
If you can see others in the list, but your name is not visible, check the directories tab in options and set it as follows:
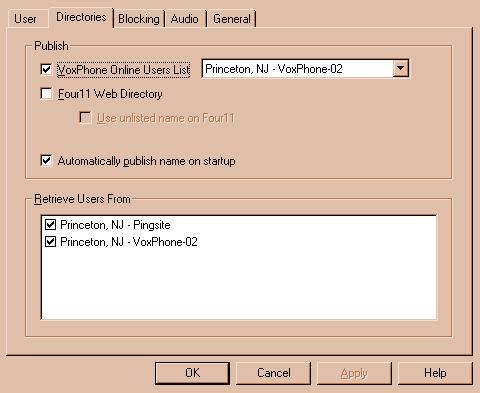
Important Points To Note:
- Before starting VoxPhone Pro 3.0, you should have your Internet Service Provider online connected.
- After you have installed the software into your computer, you should go through and complete the Setup Wizard. It is very important because it can help you to verify the essential system components and to optimize your system performance.
- The set up procedures are simple and easy. You have to
follow the instructions step by step.
Please note :
a. Your sound card must support "full-duplex" audio if you want to use full-duplex mode. VoxPhone Pro 3.0 can detect and indicate whether your sound card supports full-duplex audio.
b. If your sound card does not support full-duplex audio, you cannot listen and talk at the same time. You can either speak or listen at a time, just like a walkie-talkie does.
- You can customize your VoxPhone Pro 3.0 at any time through your options setting. You can also enable and disable some features in the Phone menu.
- After you have completed the set-up Wizard, the Main Menu will appear in the screen. Then you are ready to make and receive calls.
- Unlike normal telephone conversations, internet telephony takes short delay on the transmission of your voice to the receiving party. You may require to wait for a little while (e.g. 0.5 sec.) before receiving the response from the opposite party.
- You can adjust the sensitivity of the microphone and the volume of the speaker any time during the conversation to get the best outgoing sound quality.
- Please pay attention to a small yellow triangle which indicates the voice activation level. This small triangle is under the microphone sensitivity control. If you are working in full-duplex mode, move this triangle fully to the left. If you are working in the simplex and hands-off mode, you should adjust the "Voice Activation Level" very carefully.
- Different internet telephone software use different codecs. VoxPhone Pro 3.0 supports several codecs. Among all codecs, RT28 uses high quality 8KHz Meta Voice codec and delivers very high sound quality. It only operates on VoxPhone Pro 3.0. RT29 V.20 requires more system sources but delivers ultra high sound quality. To achieve the best result, the opposite party should also use VoxPhone Pro 3.0 with the same codec. You can check the codecs used by the other callers by clicking on the Time column in VoxPhone Pro 3.0 main window.
- VoxPhone Pro 3.0 allows you to call any users in the VoxPhone online user list. You can also make a direct call to any user by entering his/her email address or IP address. You can also go to Four11 or other Web-based directory to select and call a user.